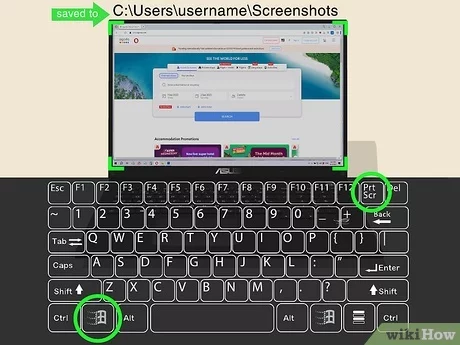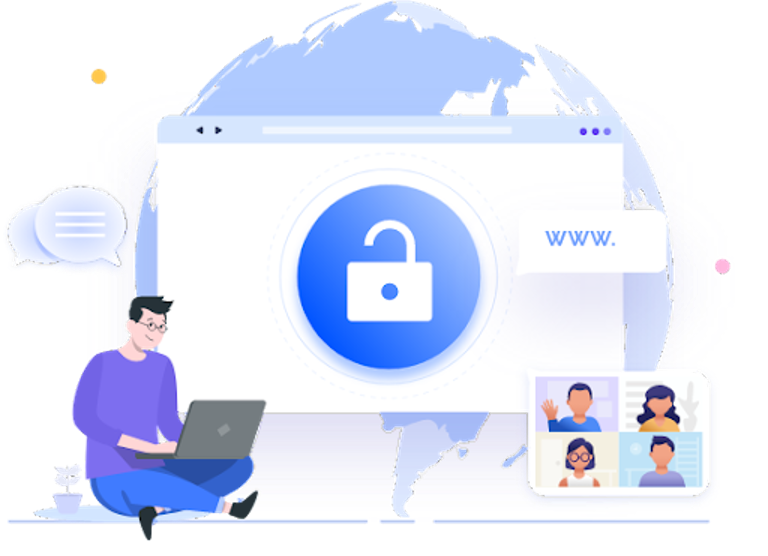Screenshotting on Asus Devices: A Comprehensive Guide
In the fast-paced digital world we inhabit, moments often pass by in the blink of an eye. Whether you’re capturing a memorable webpage, saving an important error message, or sharing a funny meme, knowing how to take a screenshot on your Asus device can be a valuable skill. In this comprehensive guide, we’ll walk you through the various methods available to capture Screenshot on Asus, desktops, and mobile devices.
Method 1: Using Keyboard Shortcuts
The simplest and quickest way to take a screenshot on your Asus device is by using keyboard shortcuts. Here’s how:
- Capture the Entire Screen: Press the “PrtScn” (Print Screen) key on your keyboard. This will capture the entire screen and save it to your clipboard.
- Capture the Active Window: If you only want to capture the active window (the window currently in focus), press “Alt + PrtScn.” This will save a screenshot of the active window to your clipboard.
- Accessing the Screenshot: After taking a screenshot, you can paste it into any application that supports images, such as Paint or Word. Simply open the application and press “Ctrl + V” to paste the screenshot.
Method 2: Using the Snipping Tool (Windows)
If you prefer more control over the area you want to capture, you can use the built-in Snipping Tool on Windows. Here’s how:
- Open the Snipping Tool: Type “Snipping Tool” into the Windows search bar and select the app from the search results.
- Capture a Snip: Once the Snipping Tool is open, click on “New” to initiate a screenshot. You can choose from various snip types, including Free-form, Rectangular, Window, and Full-screen.
- Annotate (Optional): After capturing the screenshot, you can use the annotation tools in the Snipping Tool to add highlights, arrows, or text to your screenshot.
- Save the Snip: Once you’re satisfied with your screenshot, click on “File” and then “Save As” to save it to your desired location.
Method 3: Using Hardware Buttons (Mobile Devices)
If you’re using an Asus mobile device, such as a smartphone or tablet, you can usually take a screenshot by pressing a combination of hardware buttons. The exact combination may vary depending on your device model, but it typically involves pressing the power button and the volume down button simultaneously for a few seconds.
Conclusion
Capturing screenshots on your Asus device is a simple yet powerful feature that can enhance your productivity and communication. Whether you’re troubleshooting technical issues, collaborating with colleagues, or simply sharing content with friends, knowing how to take screenshots effectively is a valuable skill. With the methods outlined in this guide, you’ll be able to capture, annotate, and share screenshots with ease, unlocking the full potential of your Asus device.